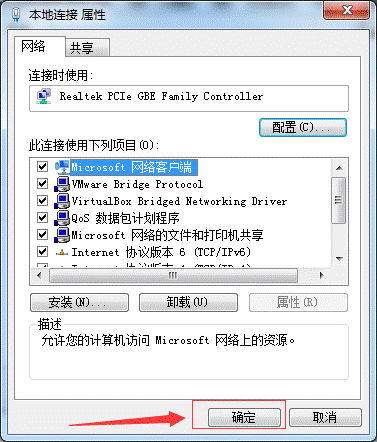家属区网络调试说明
第一种:普通新款路由器
1、查看路由器初始信息
路由器底部有一个标签,上面有这台路由器的初始设置网址/IP地址;初始登录用户名/密码;初始wifi名称和密码。
 查看路由器的初始信息
查看路由器的初始信息
温馨提示:
上诉信息并不是所有的路由器都会提供,目前很多的路由器,初始信息都只有一个设置网址和wifi名称。
2、打开设置页面
在浏览器中,输入路由器的设置网址,本例输入:falogin.cn ,打开设置页面——>按照页面的提示,先给这台迅捷路由器设置一个“登录密码”,如下图所示。
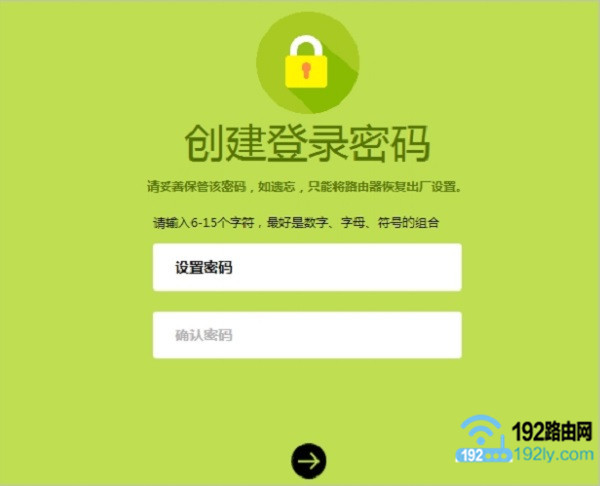 打开路由器的设置页面,并设置一个登录密码
打开路由器的设置页面,并设置一个登录密码
温馨提示:
请牢记自己给路由器设置的登录密码,以后再次打开路由器页面时,必须要先输入刚才设置的“登录密码”,才能进入到设置页面的。
3、设置路由器上网
“上网方式”请选择:固定IP地址——>填写运营商/网络管理员提供的:IP地址、子网掩码、网关、首选DNS、备用DNS 信息
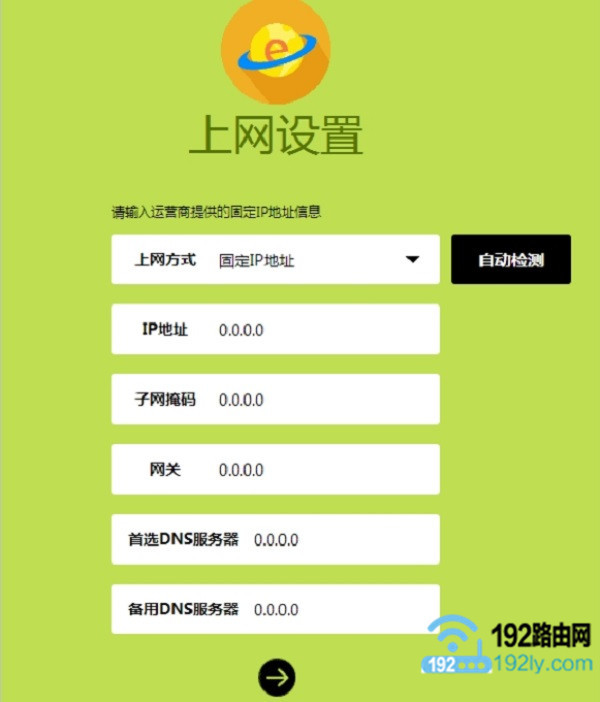 设置路由器静态IP(固定IP)地址上网
设置路由器静态IP(固定IP)地址上网
注意问题:
IP地址、子网掩码、网关、首选DNS、备用DNS 信息一定要填写正确,设置后才能上网,切记、切记。
4、设置无线网络
自定义设置“无线名称”、“无线密码”
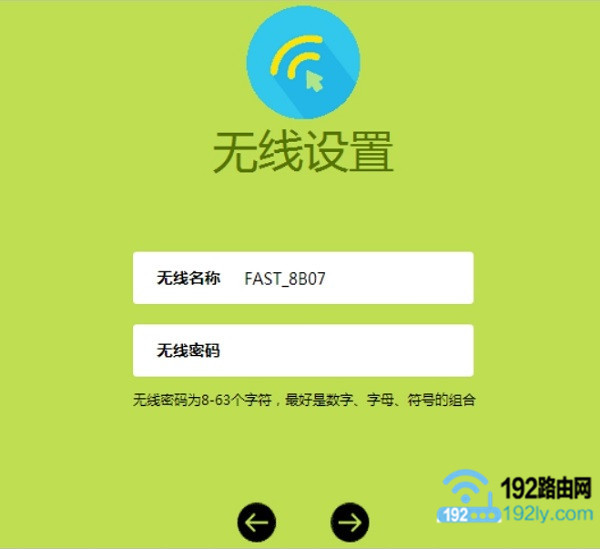 给路由器设置无线名称和密码
给路由器设置无线名称和密码
5、设置完成
点击页面中的 √ 完成设置。
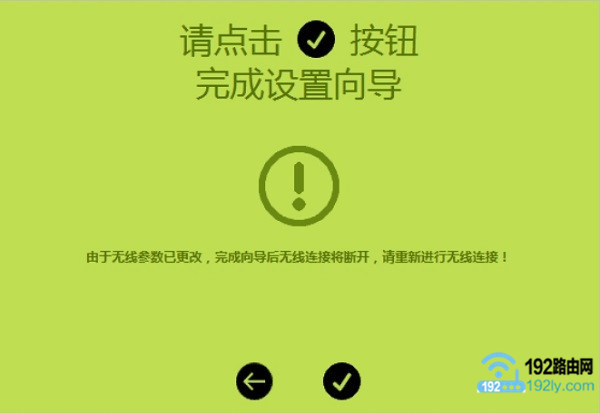 路由器设置完成
路由器设置完成
第二种:老款无线路由器
电脑设置:(以windows7系统为例)
1、右击电脑桌面右下角的网络图标,会出现 “打开网络与共享中心”,点进去
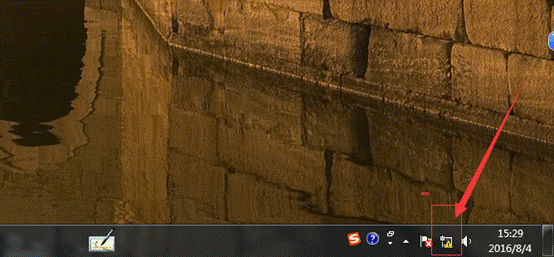
2、在打开的页面中找到“本地连接”,单击
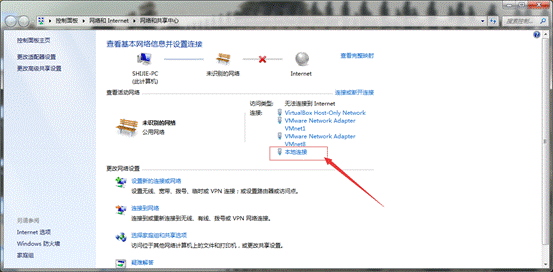
3,单击“本地连接”后,会打开如下界面,单击“属性”选项
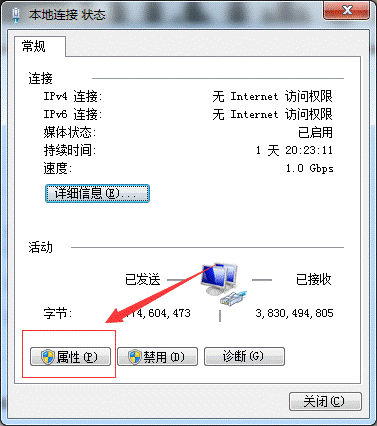
4、弹出的“本地连接 属性”选项卡
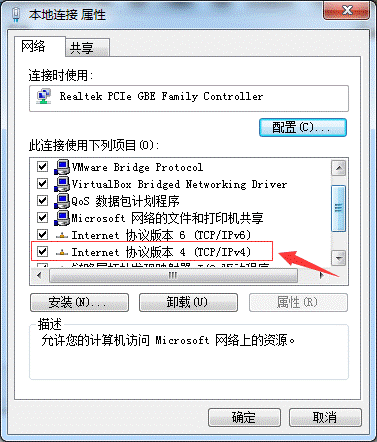
5、在弹出的“本地连接 属性”选项卡里找到“Internet 协议版本4(TCP/IPv4)”,双击
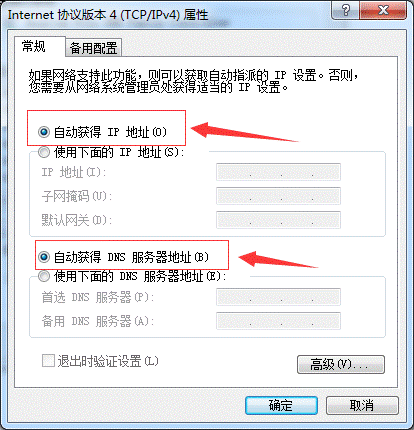
6,选择自动获取后,点击“确定”,退出选项卡
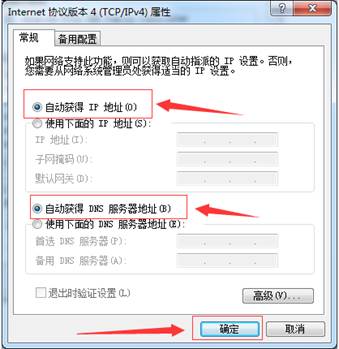
7、在“本地连接 属性”选项卡中,也点击“确定”,退出。
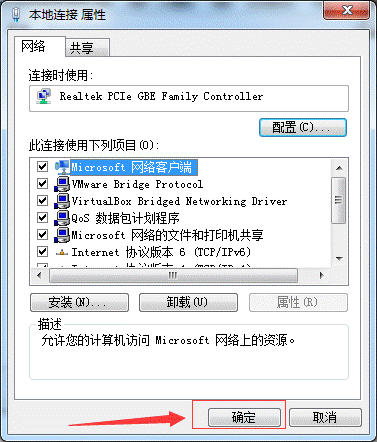
无线路由器设置:
一、首先要有个可正常使用的无线路由器,先把电源接通,然后插上网线,进线(连接光猫那根黄色的线)插在wan口(一般是蓝色口),然后跟电脑连接的网线就随便插哪一个lan口啦,做好这些工作后,然后你会看到路由器后面有个地址跟帐号密码(帐号密码出厂默认都是admin),

二、连接好后在浏览器输入在路由器看到的地址,一般是192.168.1.1

三、然后进入,输入相应的帐号跟密码,一般新买来的都是admin
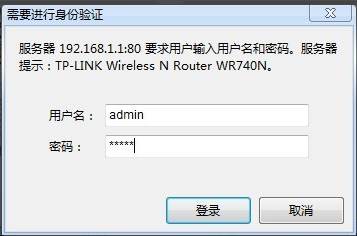
四、点击登录后进入操作界面,你会在左边看到一个“设置向导”,进击进入(一般的都是自动弹出来的)
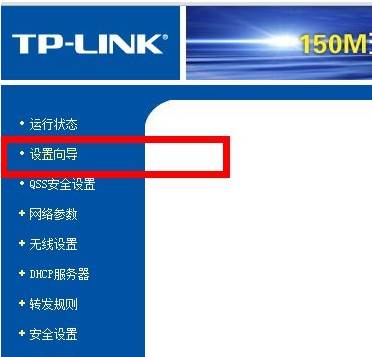
五、进入“设置向导”界面
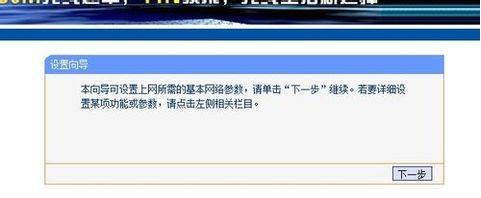
六、点击下一步,进入上网方式设置,我们可以看到有好几种上网方式的选择,校园网采用的是“静态IP”的上网方式,所以选择最后一项“静态IP”
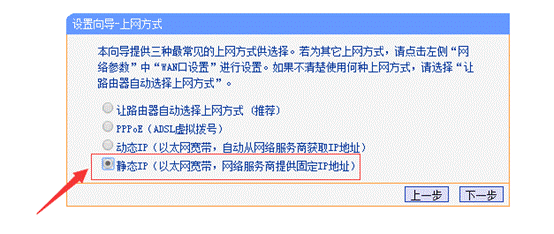
七、点击下一步,可以看到如下界面
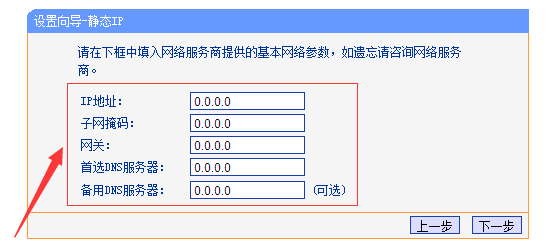
八、把校园网安装时分配的IP地址(安装时写在了光猫盒子上)按照顺序填进去,如下图:
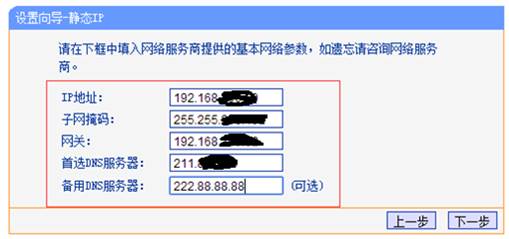
九、然后下一步后进入到的是无线设置:
设置无线网的名字(SSID)
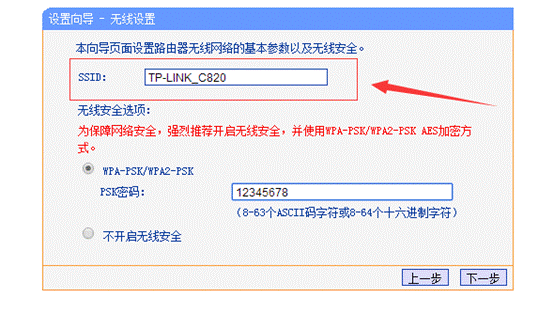
设置无线网密码:
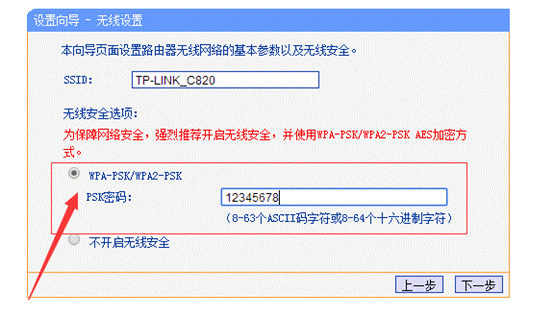
十、点击下一步,点击“完成”就设置成功啦
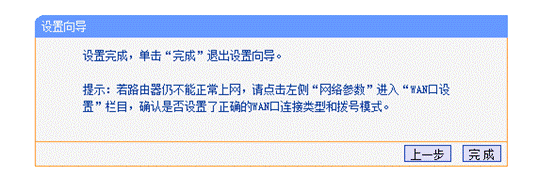
十一、点击完成,路由器会自动重启,这时候你耐心等待吧。成功后出现的界面。
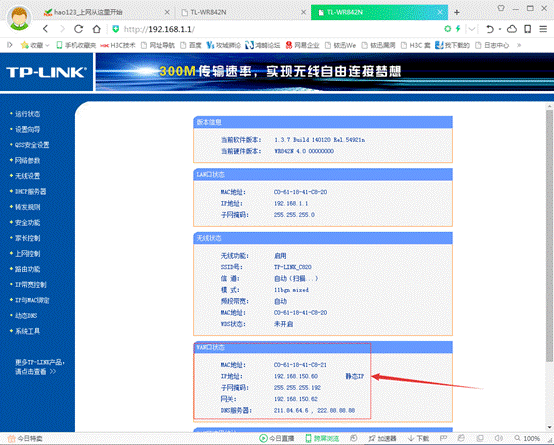
第三种:光猫直连电脑无路由器:
1、右击电脑桌面右下角的网络图标,会出现 “打开网络与共享中心”,点进去
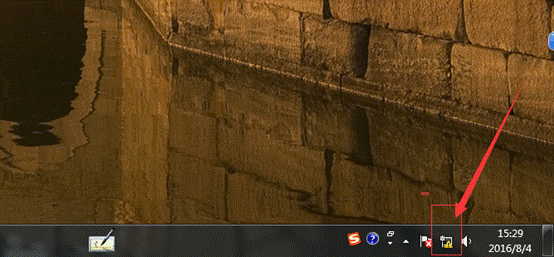
2、在打开的页面中找到“本地连接”,单击
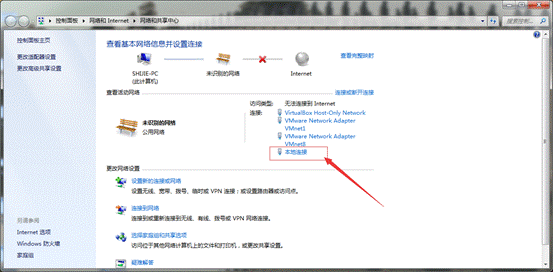
3,单击“本地连接”后,会打开如下界面,单击“属性”选项
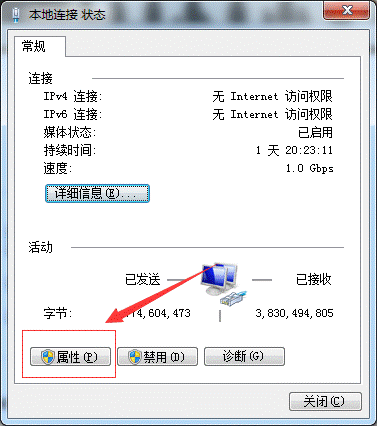
4、弹出的“本地连接 属性”选项卡
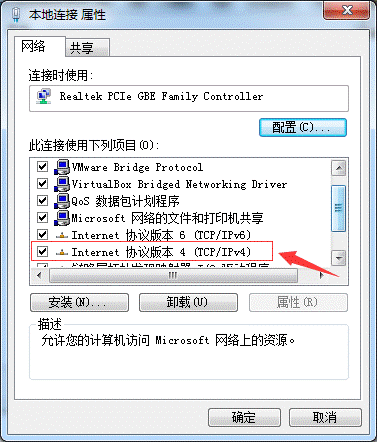
5、在弹出的“本地连接 属性”选项卡里找到“Internet 协议版本4(TCP/IPv4)”,双击
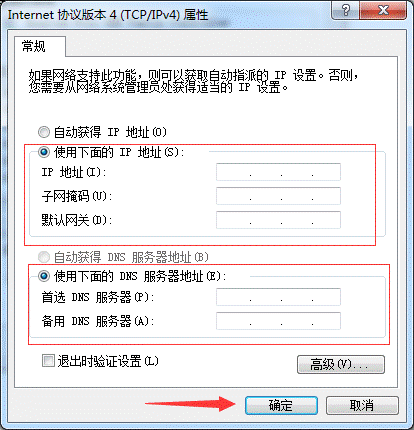
6、选择“使用下面的IP地址”,然后把安装时分配的IP地址输入,如图
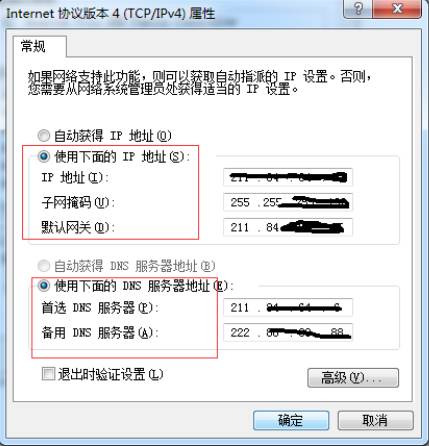
7、正确填写IP地址后,点击“确定”退出
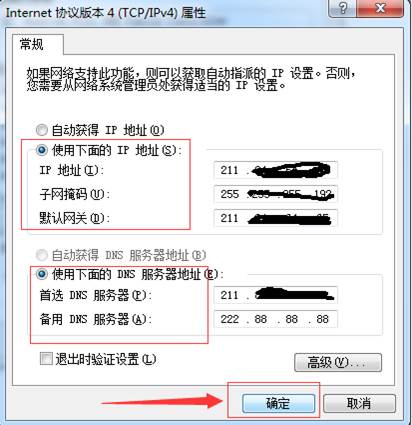
8、在“本地连接 属性”选项卡中,也点击“确定”,退出即可。